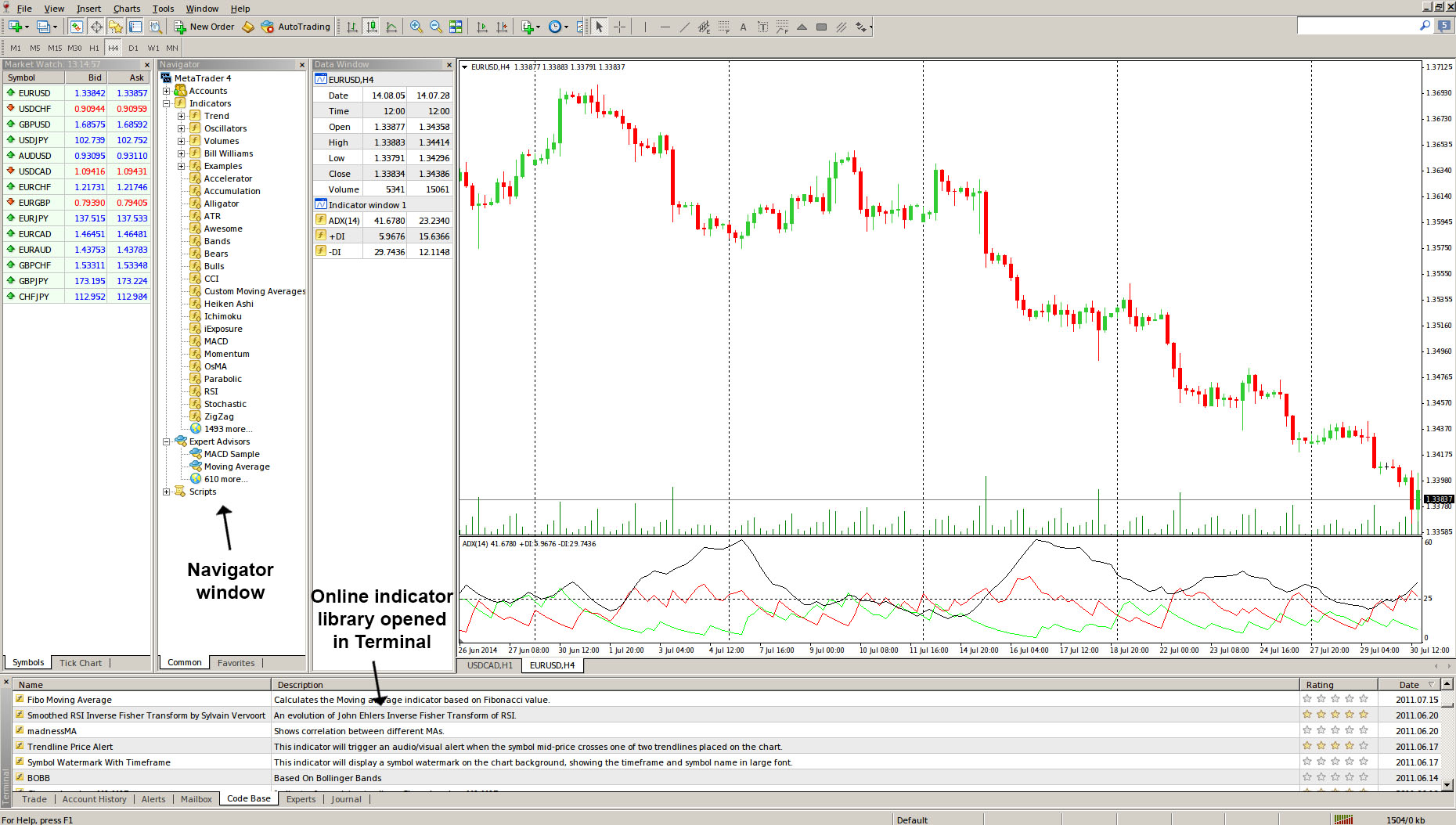MetaTrader 4 Standard Toolbar – Navigator
This lesson will cover the following
- Positioning
- Contents
As we said earlier, the MetaTrader 4 Navigator feature can be switched on either through the “View” menu, by clicking the ![]() button in the “Standard” toolbar, or by hitting Ctrl+N. It is used to access different features of the terminal, listed as a tree. Here is what it looks like:
button in the “Standard” toolbar, or by hitting Ctrl+N. It is used to access different features of the terminal, listed as a tree. Here is what it looks like:
There are four sub-categories, each accessed separately.
– Accounts includes the list of all of the users currently open accounts. By right-clicking on the “Accounts” or the subsequent server name, a context menu opens that allows the trader to create a new demo account, log in to a trade account or log in to the MQL community website. By right-clicking on a certain existing account, additional context menu commands become available, such as to change your password, delete the account or add it to favorites. An unlimited amount of demo accounts can be created, but opening a live account is done only by the brokerage company, not in the terminal.
– Indicators opens up a list of the most popular built-in indicators used to analyze the price movements. You can add each of these indicators to an active chart by double-clicking on them, or by dragging and dropping them on the chart. Right-clicking on an indicator opens a context menu of commands. They allow you to insert the indicator in the active chart (third way of doing so), add it to favorites, set a hotkey, delete it, or modify it by using the MetaEditor. You can also create an entirely new indicator or browse through the online library, which is displayed in the Terminal. There you can find various custom indicators published by the MQL4 Community.
– Expert Advisors contains the list of all available expert advisors. Created via the build-in editor – MetaEditor, these programs allow to automate analytical and trading activities. Just like with the Indicators list, right-clicking over the Expert Advisors list brings up context menu commands, such as “Modify”, “Delete”, “Attach to a chart”, “Add to favorites” and “Set hotkey”. You can also browse through the online database and purchase an expert advisor from the market.
– Custom Indicators includes the list of all available custom-made indicators, and the Scripts group contains the list of available scripts (programs executed only once). Custom indicators and scripts are managed by using the context menu in an analogous manner to that of the previous categories.