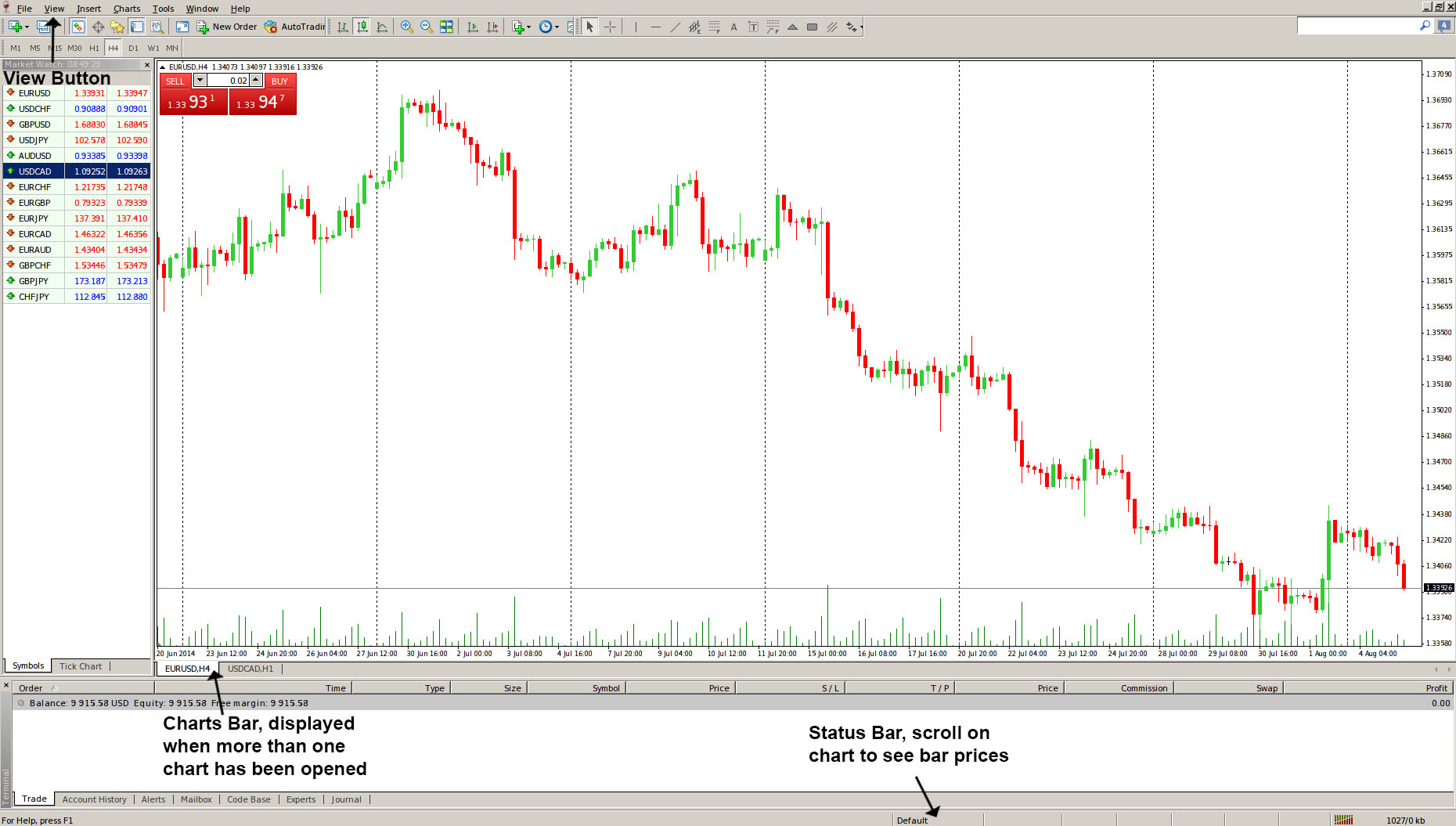MetaTrader 4 Main Menu – View Button
This lesson will cover the following
- Positioning
- Contents
The View button is located in the upper left corner of the screen. Pressing it will open a window containing several commands, including some that are duplicated in the Standard Toolbar. On the screenshot below you can see where it is positioned.
Here are the options that become available upon clicking the View button:
– Languages calls the sub-menu managing languages of the entire trading platform. Having selected a desired language, one can switch the terminal interface to this language. MT4 requires a restart for changes to take effect.
– Toolbars calls the sub-menu managing toolbars. Active toolbars are checked, while unchecking any will disable it. The “Customize…” command allows to assign or remove any button to/from the Standard toolbar. Upon clicking it, a new window containing the list of toolbar elements becomes available. The “Insert” and “Remove” buttons allow to add or remove an element from the toolbar. The “Up” and “Down” buttons change the location of a button in the toolbar. For default settings, press the “Reset” button.
– Status Bar enables/disables the status bar located in the lower part of the terminal window. This data bar contains (from left to right): a menu for managing profiles, time and prices of the bar selected, and an indicator of server connection and amount of incoming/outgoing traffic. Having pressed on the current profile name, you can open the menu managing profiles. You can store or remove profiles in this menu, as well as download those previously stored. The sub-menu for managing profiles can also be called by the File >>> Profiles command.
– Charts Bar enables/disables the chart window names (tabs) bar located in the lower part of the workspace. It is used for fast switching between previously opened charts.
Next, we have six commands that are duplicated in the Standard Toolbar. These are:
– Market Watch is used to open or close the “Market Watch” signal window where your quotes of choice are visualized. The same action can be performed by hitting the Ctrl+M hotkey combination or by pressing the ![]() icon in the “Standard” toolbar.
icon in the “Standard” toolbar.
– Data Window opens/closes the “Data Window” screen, which displays prices of the selected bar and the value of indicators used. The same action can be performed by hitting Ctrl+D hotkey or by clicking the ![]() button in the “Standard” toolbar.
button in the “Standard” toolbar.
– Navigator is used to open or close the “Navigator” window. It contains a list of open accounts, technical indicators, experts, custom indicators and scripts. The window can also be brought up via the Ctrl+N command or by pressing the ![]() button in the “Standard” toolbar.
button in the “Standard” toolbar.
– Terminal opens/closes the “Terminal” window which is designed to manage orders and look through the account history, news, emails, journal of events and that of expert advisors. It can also be popped up by hitting Ctrl+T or via the ![]() button in the “Standard” toolbar.
button in the “Standard” toolbar.
– Strategy Tester opens or closes the ” Strategy Tester” window, which is designed for testing and optimization of expert advisors. Alternatively you can hit Ctrl+R or click on the ![]() button in the “Standard” toolbar.
button in the “Standard” toolbar.
– Full Screen will enable or disable full screen mode. Upon enabling full screen, toolbars and the status bar will be hidden and all signal windows will be closed. The client terminal heading, main menu, workspace and the charts windows tabs will remain on the screen. Executing the command again will exit full screen mode. The same action can be performed via the F11 button or by clicking the ![]() button in the “Standard” toolbar.
button in the “Standard” toolbar.