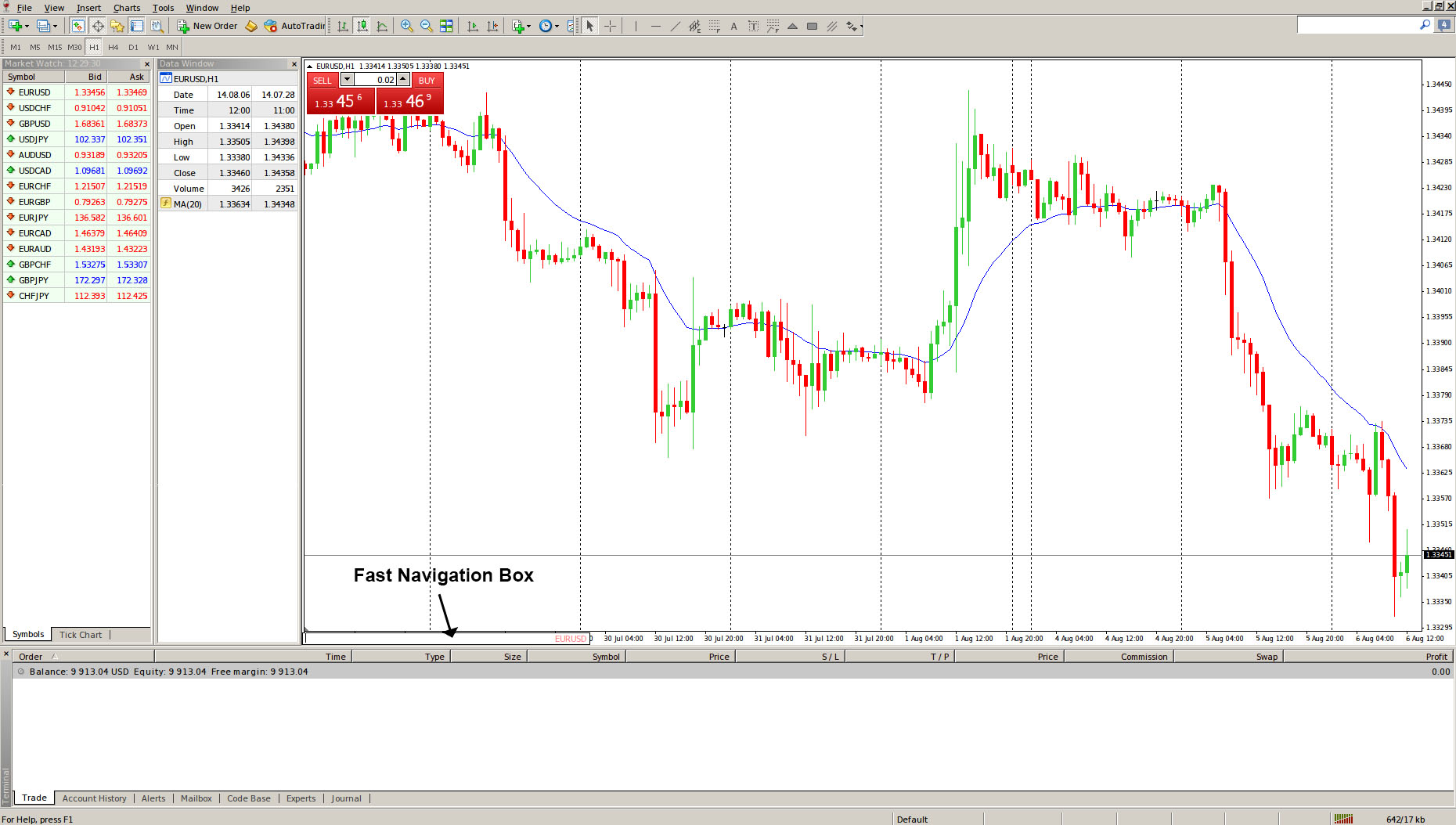MetaTrader 4 Fast Navigation
This lesson will cover the following
- Fast Navigation Box
- Hot Keys
The MetaTrader 4 platform, given its software power, naturally offers ways to avoid mouse-clicking in order to execute each command. This can be done by either using the Fast Navigation Box, or, just like the operating system on your home PC, by pressing hot keys or hot key combinations.
Fast Navigation Box
The fast navigation box is used for quick switching between charts and between chart periods, as well as to quickly scroll the chart to a selected date. The box can be brought up either by hitting the Enter key on the keyboard, or by scrolling to the lower left corner of the chart and double-clicking the left mouse button. Here is where the box appears in the platform.
There are six types of commands that can be executed through the fast navigation box.
– Switch the security being displayed. This is done by typing its symbol, for example USDCAD or EURUSD.
– Change the chart time frame. This is done by writing the time frames symbol, e.g. M1, M5, M15, H1, H4, D1, W1
– Switch both the security and time frame by writing the symbol and the chart period, separating them with a comma, e.g. USDCAD, H1 or EURUSD, D1.
– Jump to a specific time. This is done by writing the exact minute which you want to jump to, e.g. 09:30. Note that the first 0 can be skipped, thus you can write only 9:30.
– Jump to a specific date, by writing the date in the format of DD.MM.YYYY, DD.MM.YY or YYYY.MM.DD. Note that the YY.MM.DD format is not supported.
– Jump to a specific time and date. This is done by using the formats from the two points above, with time always being behind the date, e.g. 15.07.2012 09:30.
Hot keys
Just like your operating system, MetaTrader 4 also allows hot keys to be used in order to speed up operating the terminal. Here is the complete list.
– Arrow Left is used to scroll the chart to the left
– Arrow Right scrolls the chart to the right
– Arrow Up scrolls the chart fast to the left or, if the scale is defined, scrolls the chart up
– Arrow Down scrolls the chart fast to the right or, if the scale is defined, scrolls the chart down
– Numpad 5 restores the automatic chart vertical scale after it has been changed. If the scale was defined, this hot key will return the chart into the visible range
– Page Up scrolls the chart fast to the left
– Page Down scrolls the chart fast to the right
– Home button moves the chart to the starting point
– End key moves the chart to the end point
– + zooms the chart in
– – zooms the chart out
– Delete button deletes all selected graphical objects
– Backspace deletes the latest objects added into the chart window
– Enter opens/closes the fast navigation box
– Esc closes the dialog window
– F1 opens up the help menu
– F2 opens the “History Center” window
– F3 opens the “Global Variables” window
– F4 opens the MetaEditor feature
– F6 opens the “Tester” window for testing the expert attached to the chart window
– F7 opens the properties window of the expert attached to the chart window
– F8 calls the chart setup window
– F9 opens the “New Order” window
– F10 opens the “Popup prices” window;
– F11 enables or disables the full screen mode
– F12 moves the chart by one bar to the left
– Shift+F12 moves the chart by one bar to the right
– Shift+F5 switches to the previous profile
– Alt+1 switches the chart type to display bars
– Alt+2 switches the chart type to display candlesticks
– Alt+3 switches the chart type to display a broken line (transform into line chart);
– Alt+A copies all test/optimization results into the clipboard
– Alt+W brings up the chart managing window
– Alt+F4 closes the client terminal
– Alt+Backspace or Ctrl+Z undo object deletion
– Ctrl+A arranges all indicator windows heights by default
– Ctrl+B opens the “Objects List” window
– Ctrl+C or Ctrl+Insert copy to the clipboard
– Ctrl+E enables or disables expert advisor
– Ctrl+F enables the charts Crosshair mode
– Ctrl+G shows/hides the grid
– Ctrl+H shows/hides the OHLC (Open, High, Low, Close) line
– Ctrl+I opens the “Indicators List” window
– Ctrl+L shows/hides volumes
– Ctrl+P prints the chart
– Ctrl+S saves the chart in a file with a “CSV”, “PRN” or “HTM” extension
– Ctrl+W or Ctrl+F4 close the chart window
– Ctrl+Y shows/hides period separators
– Ctrl+Z or Alt+Backspace undo the object deletion
– Ctrl+D opens/closes the “Data Window”
– Ctrl+M opens/closes the “Market Watch” window
– Ctrl+N opens/closes the “Navigator” window
– Ctrl+O opens the “Setup” window
– Ctrl+R opens/closes the “Tester” window
– Ctrl+T opens/closes the “Terminal” window
– Ctrl+F5 switches to the next profile
– Ctrl+F6 activates the next chart window
– Ctrl+F9 opens the “Terminal Trade” window and switches the focus to it. After this, the trading activities can be managed with keyboard.