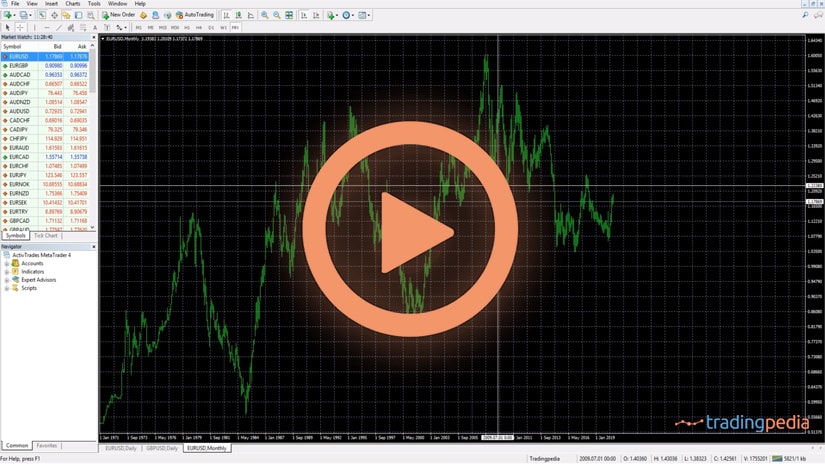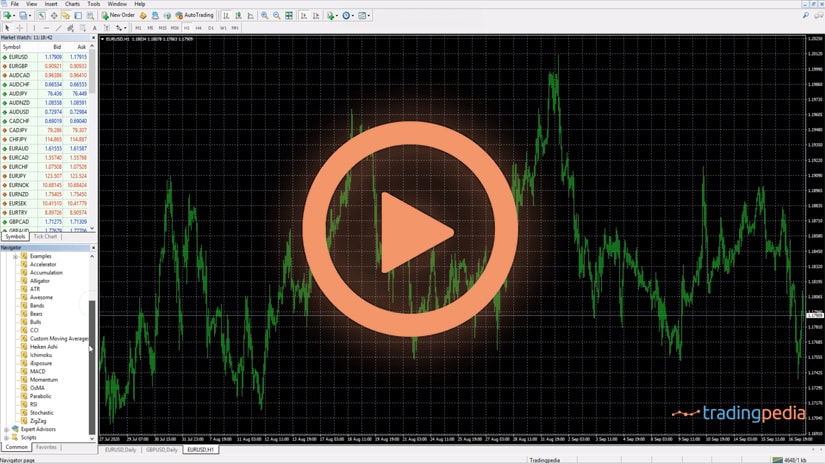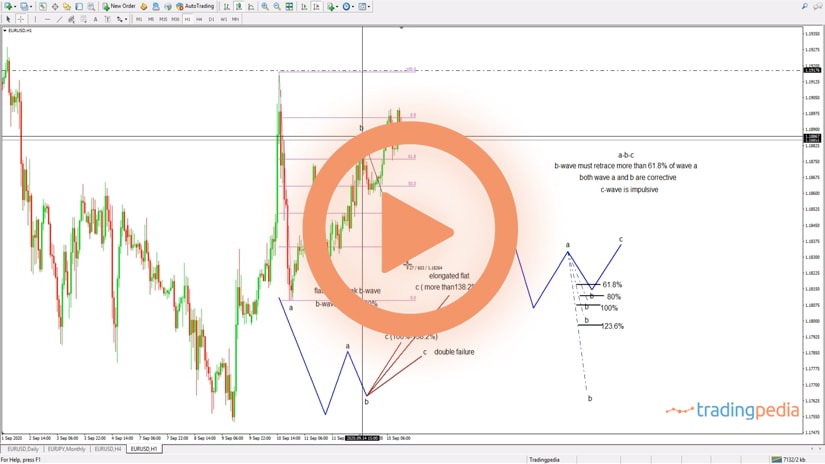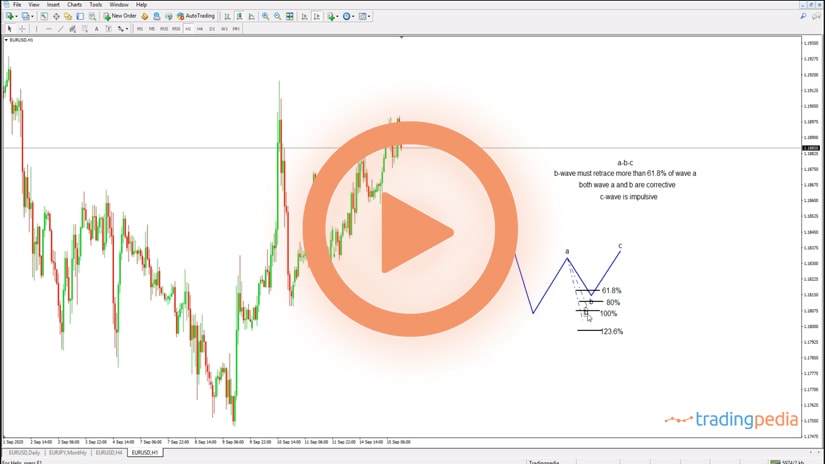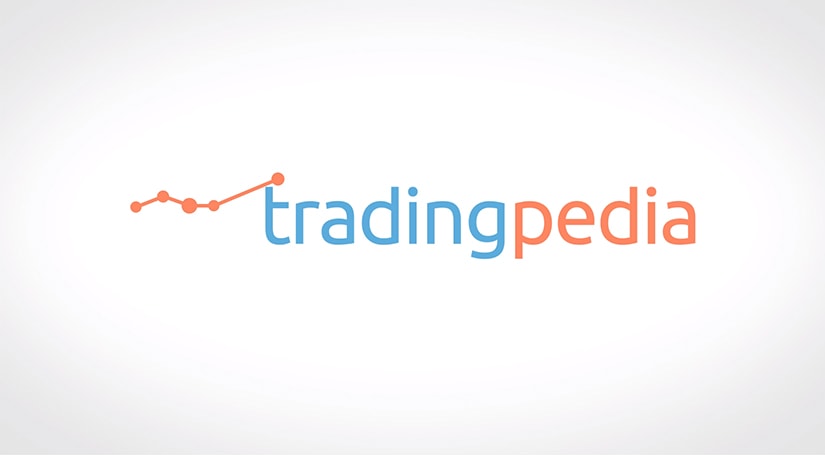
Hello there, this is tradingpedia.com and this video deals with how to use an Expert Advisor, a trading algorithm or a robot on the MT4. What we will discuss here, the rules and the steps are valid on the MT5 as well.
Overview
The MT4 offers the possibility to trade with Expert Advisors and offer two of them with the default settings. To use any one of them, you simply select it and drag it on a chart. You can add the same Expert Advisor on any timeframe, depending on the trading setup.
How to Build Your Own Robot
But I assume that you won’t want to trade with any of the Expert Advisors that come with the default settings as you have other options. One is to build your own robot, if you are familiar with programming, coding. If you select the MetaQuotes, then a new platform opens, separate from the MT4, and if you select Experts and New Project, you can build one using this wizard.
The next step is to import the Expert Advisor on the MT4 platform. For this, you need to remember where you saved it on your computer. Next, you go on the File, Open data folder, and a popup window appears. Under MQL4 and the Experts folder where you need to paste the robot. Then close the window, the trading platform as well, and then re-open it.
Under the navigator you will find the new Expert Advisor. If you will not close and restart the trading platform, the Expert Advisor will not appear here, and you will lose a lot of time trying to understand what is going on and why the robot is not there.
Test Your Robot
After you import the Expert Advisor, you need to make sure that the robot does exactly what you want it to do. To do that, you use this tool, called the Strategy Tester. Here you can find your Expert Advisor on the list. Let’s choose the Moving Average available, and then we can go on the Properties and select the parameters. For instance, the initial deposit – these are the funds that you want to trade with the Expert Advisor, etc.
You can also choose every tick data, the dates for the data, and click the Start button. When you do that this bar will start filling and by the time it reaches the end you will see the outcome – it will show all transactions, where it bought and sold, a full report on what the robot did. And then you can go and check what the robot was supposed to do, and if the two match, then that is great, and you don’t have anything else to add.
Customize The Parameters
Next, close the tester, and then click and drag it on a chart. A new window appears where you can customize the parameters. On the top right corner of the chart you will see a small smiley face, just that the face is not smiling, meaning that the robot is not enabled to trade.
Enable The Automatic Trading
The next step is to enable automated trading, or you can use the shortcut CTRL-E. We won’t do that as we do not want to have an open trade just like that. By the time you click AutoTrading, the face here will start smiling, meaning that the Expert Advisor is ready to take your trades as planned.
Related Videos
Use Virtual Private Server
So far, we’ve looked at how to apply it on a chart, how to test it and how to start. But there is another thing to consider. If you close the trading platform, the Expert Advisor will stop functioning and if there are opened positions the robot will not know when to close the trades because the trading platform is closed.
To avoid that, you should use a VPS or Virtual Private Server. Many brokers offer one for free, some for a fee, etc. After you install the MT4 on the VPS, the broker makes sure that the server always runs, and you can remotely control the computer. You download the MT4 from the broker, login into your account, install the Expert Advisor as explained here, and so on. In the end, you don’t close the trading platform, but simply put it down and you exit from the VPS. The trading platform will run 24/5 and you can make changes over the weekend and monitor the trading from your smartphone.
Thank you for being here, bye bye.